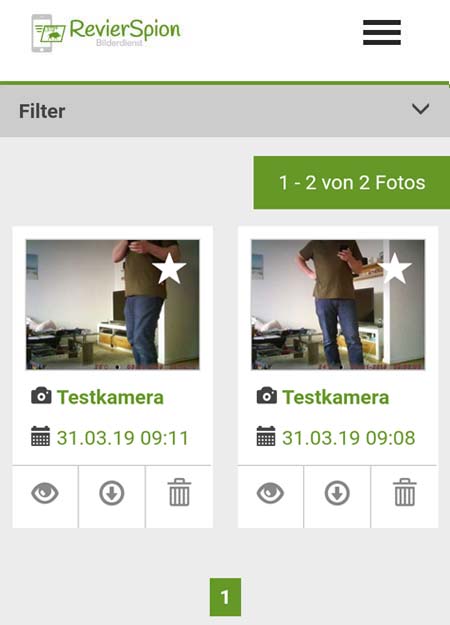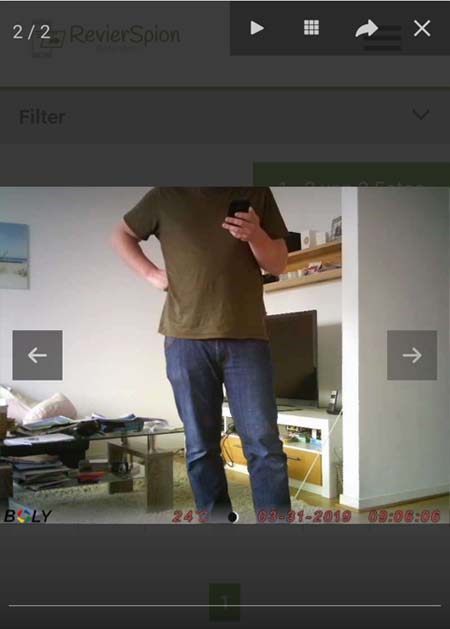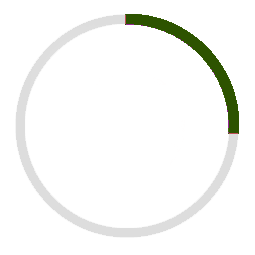ScoutGuard SG880MK-18mHD Wildkamera Konfiguration
Auf vielfachen Wunsch haben wir uns intensiv mit den verschiedenen Funk-Wildkameras auf dem Markt beschäftigt und die Einrichtung von unserem RevierSpion Bilderdienst für die Kameras beschrieben. Diese Anleitung beschreibt die Konfiguration der GPRS Wildkamera ScoutGuard SG880MK-18mHD so, dass die Fotos automatisch auf die RevierSpion App aufs Handy übertragen werden. Diese Kamera wird auch unter den Namen BolyGuard, Berger & Schröter, FOXcam oder König verkauft. Wir haben bei der Kofiguration eine Mavoco Mavoco SIM-Karte verwendet, welche einige Vorteile bei dem Betrieb von Wildkameras bietet. Natürlich können Sie die Wildkamera und unseren Bilderdienst auch mit einer anderen SIM-Karte verwenden.
1. Speicherkarte, SIM-Karte und Batterien einsetzen
Zuerst die Antenne montieren und die SD-Speicherkarte, die SIM-Karte und die 8 x AA Batterien einsetzen. Die SIM-Karte muss freigeschaltet / aktviert sein und über Guthaben verfügen. Es darf zudem keine PIN-Abfrage auf der SIM-Karte sein. Hierzu die SIM-Karte in ein Handy einsetzen und dort ausprobieren. Kommt eine PIN-Abfrage, kann man diese mit dem Handy unter Einstellungen deaktivieren.
Hinweis: Bei der Verwendung einer Mavoco SIM-Karte, wie in diesem Beispiel, haben Sie direkt nach der Aktivierung ein Startguthaben von 50 MB und es ist keine PIN-Abfrage auf der SIM-Karte gespeichert. Sie können direkt starten.
2. STMP-Server von Smart-Mail.de
Die ScoutGuard SG880MK-18mHD sendet leider keine Fotos mit dem RevierSpion SMTP-Server, daher müssen wir hier einen Umweg gehen. Smart-Mail.de bietet hier eine sehr gute und kostenlose Lösung. Einfach dort registieren und ein eigenes Email-Postfach eröffnen. Diese Zugangsdaten benötigen wir dann später weiter unten.
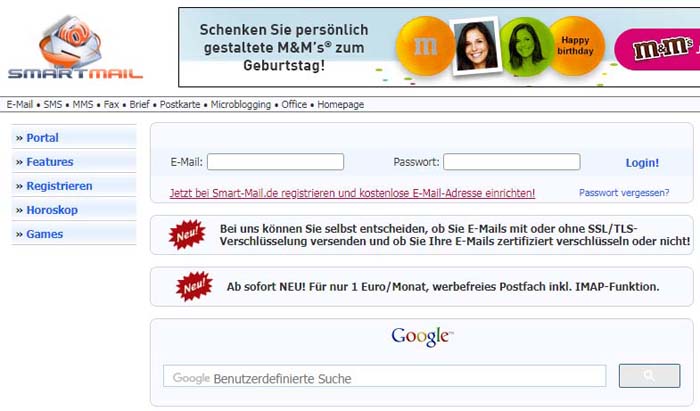
3. Setup-Software runterladen und öffnen
Die GPRS Konfiguration der Wildkamera lässt sich am einfachsten über die Software "BMC CONFIG" einstellen. Bitte diese Software runterladen und entpacken. Danach die Datei "BMC CONFIG.exe" öffnen. Wir gehen die GPRS Konfiguration schrittweise durch und erklären Ihnen die Bedeutung und welche Werte Sie wo eintragen müssen. Zuerst in der Liste das richtige Kamera-Modell auswählen und bestätigen, in diesem Fall "SG880MK-18mHD".
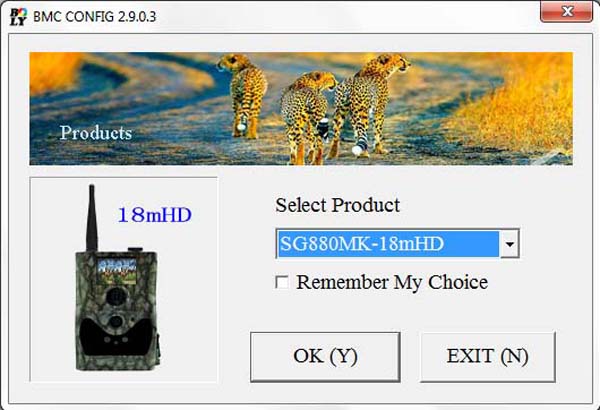
3.1 WAP / Internet Setting
Unter "Select Country" den Wert "Other....." auswählen.
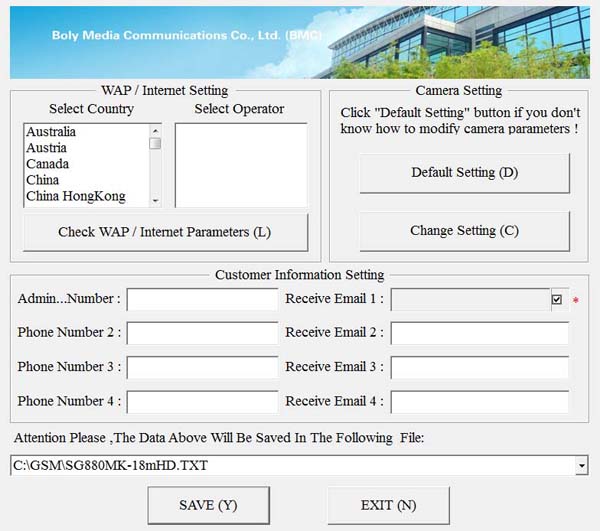
Jetzt öffnet sich automatisch ein neues Fenster, wo die Internet Einstellungen vorgenommen werden müssen. Als SMTP-Server nutzen wir Smart-Mail, wo wir uns bereits registiert haben.
Bitte folgende Werte eintragen:
"SEND EMAIL ADDR" -> Eigene Email-Adresse von Smart-Mail, zb. "revierspion@smart-mail.de"
"SEND EMAIL PWD" -> Eigenes Passwort von Smart-Mail, zb. "rs951de"
"SEND EMAIL SERVER -> "smtp.smart-mail.de"
"PORT" -> "25"
"GPRS APN" -> "mavoco"
"GPRS ACCOUNT" -> leer lassen
"GPRS PASSWORD" -> leer lassen
Bei Verwendung einer anderen SIM-Karte wie Mavoco müssen unter GPRS APN, ACCOUNT und PASSWORD andere Werte eingetragen werden. Diese findet man im Internet oder man kann diese beim Provider nachfragen.
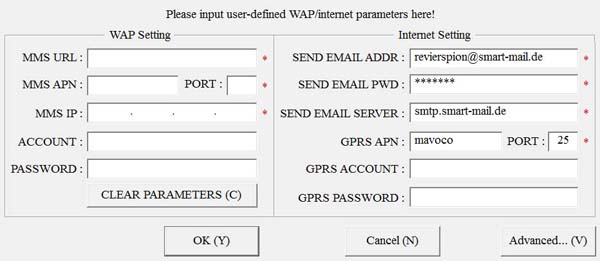
3.2 Change Setting
Jetzt auf den Button "Change Setting (C)" klicken, wo wir die allgemeinen Einstellungen der Kamera anpassen können. Hier ist es wichtig, dass "Send To" auf "Email [GPRS]" und "Send Mode" auf "Instant" gestellt wird. Über "Max Number" können die zu übertragenden Fotos pro Tag begrenzt werden. Bei "Unlimited" werden die Anzahl der Fotos nicht begrenzt.
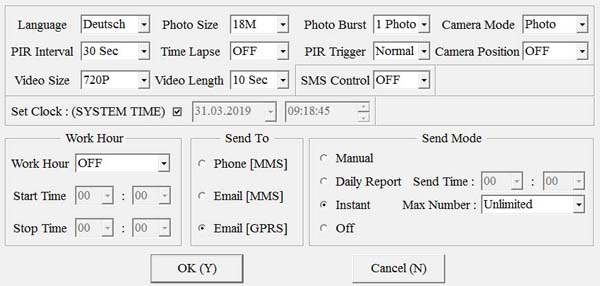
3.3 Customer Information Setting
Unter "Receive Email 1" ist jetzt automatisch die Email-Adresse von dem SMTP-Server eingetragen, was aber in diesem Fall falsch ist.
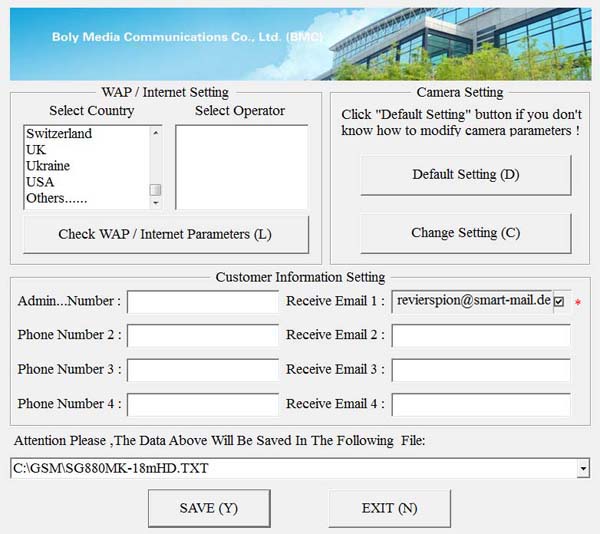
Wir müssen jetzt eine Verbindung zur RevierSpion App herstellen. Falls noch nicht erfolgt, bitte beim RevierSpion Bilderdienst (Online oder in der App "RevierSpion") registrieren. Unter "Kameras" bitte eine neue Kamera anlegen. Die Bezeichnung kann frei gewählt werden wie "Kirrung" oder "Suhle" und auf "Speichern" klicken. Jetzt wird die Kamera unter "Kameras" aufgelistet und hat eine eigene eMail-Adresse bekommen, welche Sie in der Spalte "ID / E-Mail Adresse" finden.
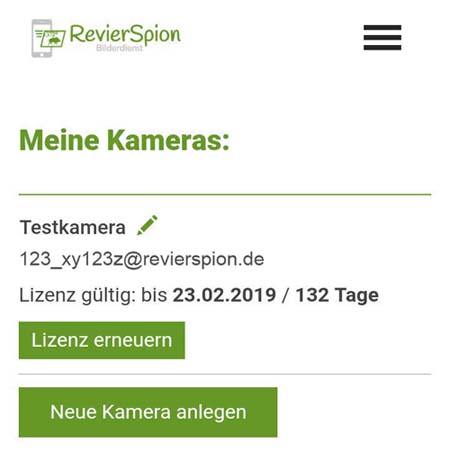
Bitte auf den Haken hinter "Receive Email 1" klicken und die eMail-Adresse aus RevierSpion, in diesem Fall "123_xy123z@revierspion.de", vollständig unter "Receive Email 1" eintragen.
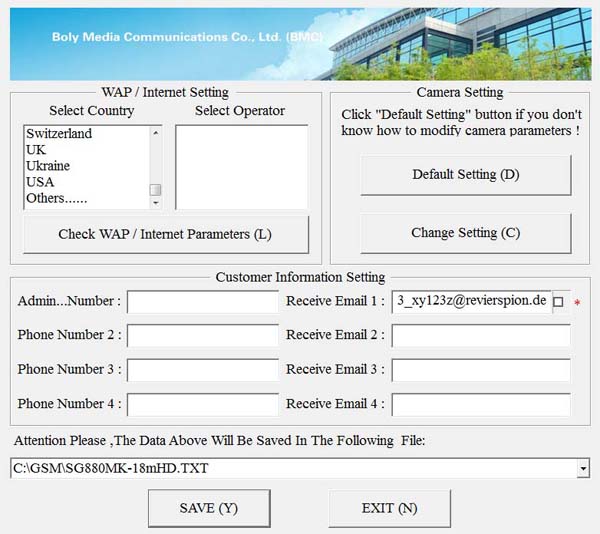
4. Konfiguration speichern
Die vorgenommene Konfiguration muss natürlich noch gespeichert werden. Dazu bitte die SD-Karte aus der Kamera in den PC einlegen und ganz unten auswählen (in diesem Fall das Laufwerk F:\) und auf "SAVE (Y)" klicken. Jetzt befindet sich die Konfiguration auf der SD-Karte im Unterordner "GSM".
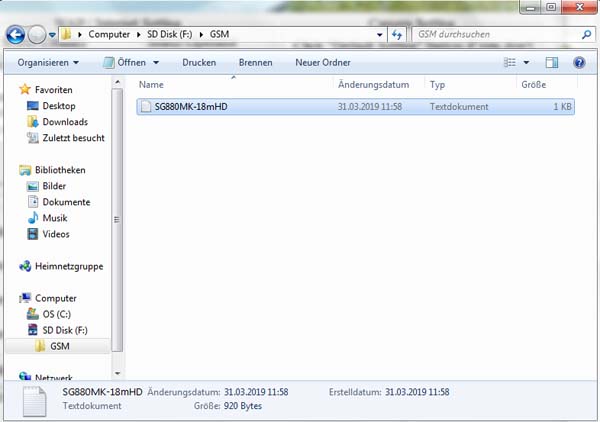
5. Konfiguration aufspielen
Die Konfiguration muss natürlich noch auf die Wildkamera aufgespielt werden. Dazu stecken Sie die SD-Karte wieder in die Wildkamera und stellen den Betriebsschalter auf "SETUP" stellen und und die Konfiguration wird automatisch verarbeitet und der Bildschirm geht an. Die Kamera sucht jetzt nach Netz. Dieser Vorgang kann einige Minuten dauern. Wird kein Netz gefunden, bitte den Standort wechseln und erneut probieren. In unserem Fall zeigt die Kamera den Provider "Vodafone" und drei Signalbalken an.

6. Wildkamera testen und in Betrieb nehmen
Wenn Sie diese Anleitung richtig befolgt haben, sollten die aufgenommenen Fotos der Seissiger Special-Cam 2G Wildkamera direkt auf die RevierSpion App übertragen werden. Stellen Sie den Betriebsschalter auf "ON" und stellen Sie die Kamera auf. Laufen Sie vor der Kamera her und warten ein paar Minuten. Haben Sie die RevierSpion App auf Ihrem Smartphone installiert, sollten Sie automatisch eine Benachrichtigung über ein neues Wildkamera-Foto bekommen. Kommt nichts an, kann es sein, dass die Wildkamera keinen Empfang hat, bitte den Standort wechseln. Kommen die Fotos an, können Sie die Fotofalle in Betrieb nehmen und in der Jagd oder zur Überwachung einsetzen.